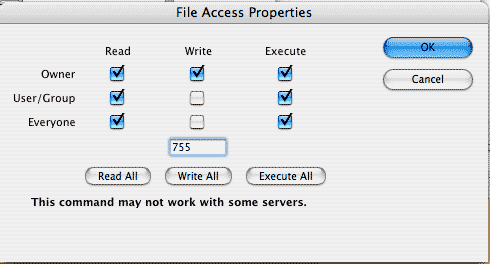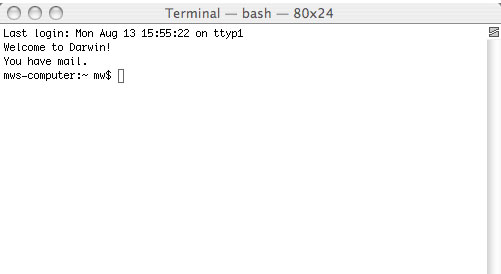
08/20/16
FYI:
The UTD Office of Information Technology provides the following guidelines for uploading your files (which are placed inside your public directory) on the giant.utdallas.edu server.
http://www.utdallas.edu/oit/howto/personal-webpage/
http://www.utdallas.edu/oit/howto/use-sftp/
http://www.utdallas.edu/oit/howto/create-an-ssh-connection/
Create an index.html file in a web program such as Dreamweaver. You can then post your index page to a web server so that other people can view it. In order to post your HTML document to the UTD web server, you need to have a UTD account and a corresponding User ID. You can locate your password and user ID by going to http://netid.utdallas.edu. If you do have difficulty activating your userID and password, contact the McDermott or Founders Computer Lab. When you present your current validated UTD student ID card at lab, the staff will be able to assist you.
1. Launch the Terminal application in MacOSX. To locate the application select File/Find from the Desktop menu.
2. A terminal window may open. Otherwise, on the upper left hand corner of the menu bar, select File/New Shell. You will see the following text in the terminal window.
Last login: Thu Jan 29 10:40:39 on ttyp1
Welcome to Darwin!
[Your-Computer:~] yourcomputer$
The page should now look something like this:
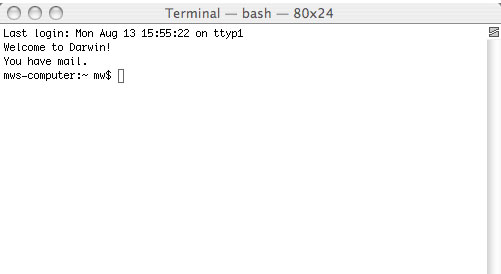
3. To the right of the login prompt TYPE:
ssh {yourUserID}@giant.utdallas.edu <return>
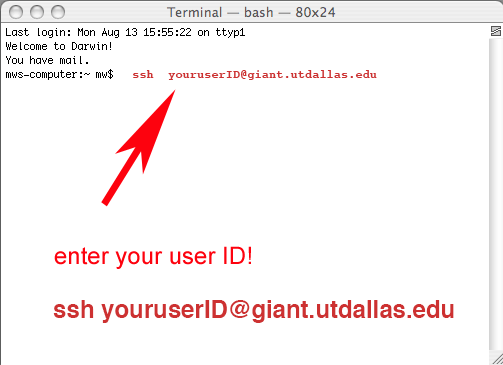
In other words:
TYPE:
ssh [a space] your User ID name, the @ symbol, the server name giant.utdallas.edu
press <return>.
4. To the right of the Password prompt
TYPE your password and press <return>.
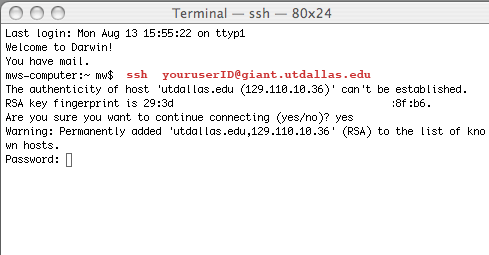
NOTE: The UNIX password is case-sensitive, which means you have to enter the characters exactly as shown on your account sheet or the password won't work. If your password is GrOoVy and you type groovy, the computer won't recognize the password and won't let you log on.
5. The screen should now look like this:
giant{YourUserID}1:
--which is called a command prompt.
1. TYPE the following commands
at the command prompt.
makeweb
and press <return>
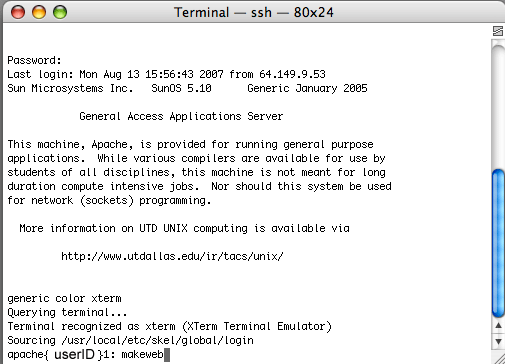
2. This command will create a directory (the same thing as a folder on the MAC or PC) called "public_html" in your "home" directory on the giant server . Files residing in the public_html directory and linked to your index.html page are available for viewing by anyone visiting your webpage. Your index.html is now accessible to the public. HOWEVER, you will need to SET Read and Write PERMISSIONS on those files which have been uploaded onto the server, to your remote site, which can be done in a program such as Dreamweaver or an FTP client like Cyberduck or FileZilla by using UNIX.
3. Log out of giant. At the command prompt TYPE:
logout
and press return
4. To see your work, activate a web browser such as Safari or Chrome or Firefox. Type in the following URL address:
http://www.utdallas.edu/~YourUserID
5. Set Permissions using Dreamweaver AFTER your files have been uploaded to your remote site. This command can also be executed using the Terminal, or a similar SSH client, as noted on the OIT website.