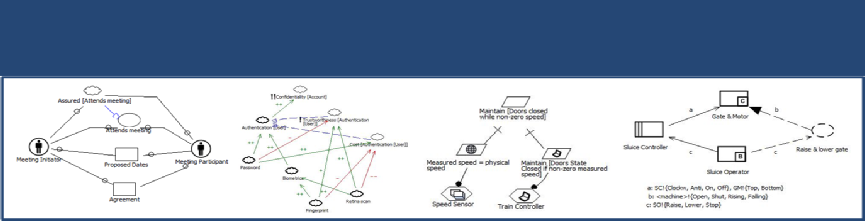



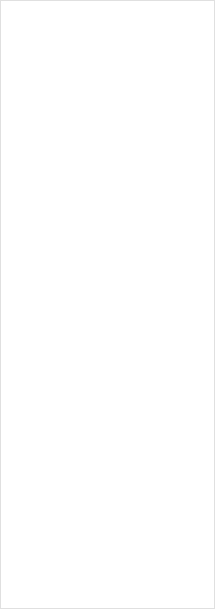
Modeling
Reasoning
Implementation
User Guide
Reasoning
© 2008-
Viewing Example Models

- Open Windows Explorer and go to C:\Program Files (x86)\StarUML\modules\RE-
Tools\examples folder. - Double click to open file “RE-
Tools v3.0 Examples.uml” profile file. Once the project is opened, you should see a list of Model folders in Model Explorer area as shown below, including:
- I* Framework
- NFR Framework
- KAOS
- Problem Frames
- RE BPMN
- RE Use Case
- RE Class
- RE Component
- Extensible Propagation
- Integrated Model
- Click the + symbol in front of a desirable Model folder to expand the model folder hierarchy. For example, click the + symbol in front of “NFR Framework” model folder as shown in the screen shot above until you see “Example 1” model folder.
- Double click a diagram name (SIG1 in this example) to open the model.
- The associated example diagram will be displayed in the middle.
- Right click at a node or link in the diagram (Confidentiality[Account] node in this
example) to view the pull-
down menu, then click Tagged Values to open the Tagged Value Editor dialog.
- Look at the tagged values already specified for the selected element as an example how to specify the tagged values for this type of node or link model element.
- Click at another node or link to view how its tagged values are specified.
- Click Close to close the dialog.
- Repeat the process with other example models. For example, click the + symbol in front of RE BPMN and Supported Model Elements model folders respectively. Double click the diagram name Supported Model Elements to open the diagram.
- The associated diagram is open in the middle.
- Right click at a node or link to view the pull-
down menu. Click Tagged Values to open the Tagged Value Editor dialog. - View how the tagged values are specified for the selected model element. Experiment with changing some tagged values to see how the icon is changed to reflect the new value.
- Select another node or link model element to view the associated tagged values.
- Click Close to close the dialog.



